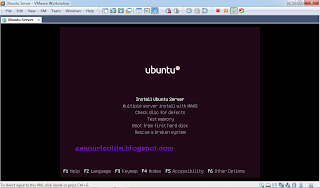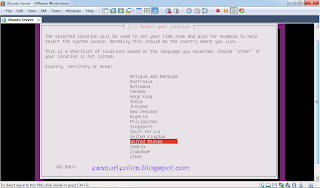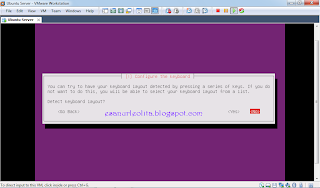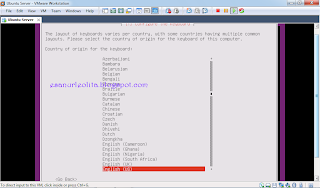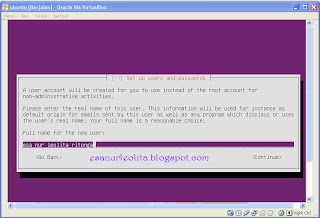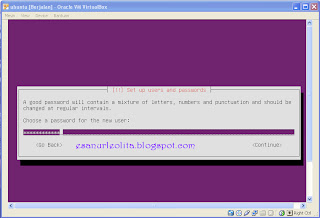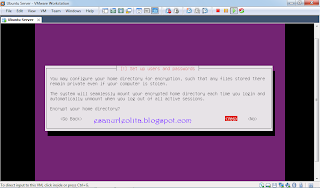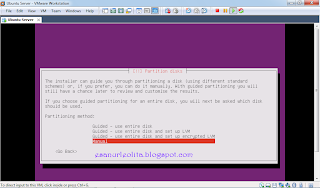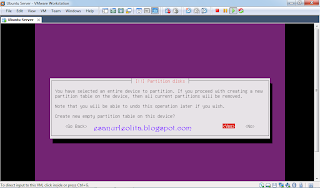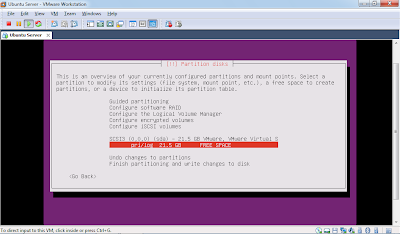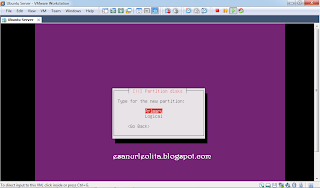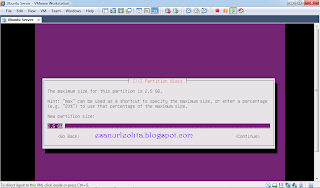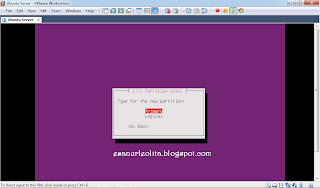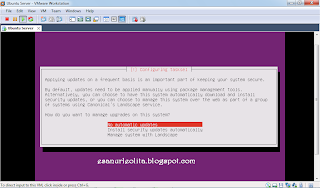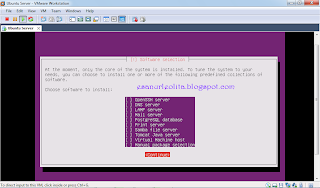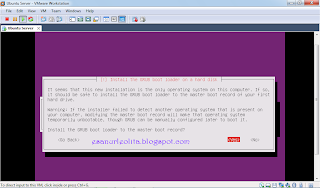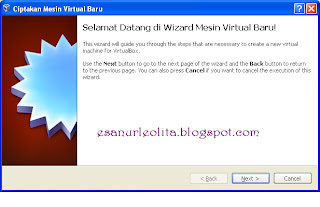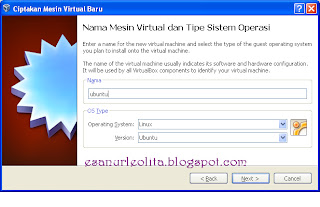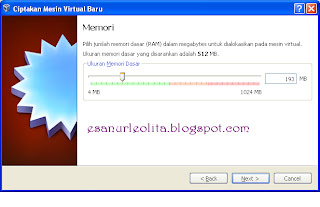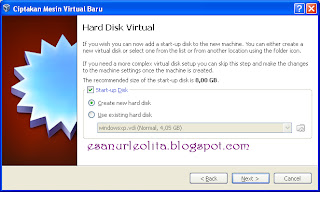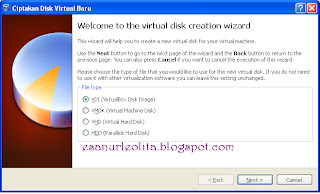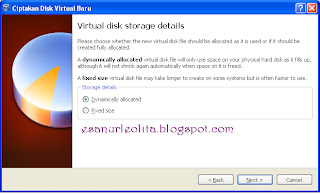Tutorial Animasi Logo Esa
- Klik ellipse yang pertama, sehingga membuat lingkaran.
- Klik ellipse yang kedua yang juga membuat lingkaran dan lebih besar dari lingkaran yang pertama. Beri warna hitam pada lingkaran kedua, dan warna putih pada lingkaran pertama. Pada lingkaran ke dua klik To Back of Layer.
- Lalu Klik rectangle dan beri warna hitam, ditepi-tepi rectangle klik perfect shape sebanyak 4 kali. Perfect shapes di tepi rectangle diberi warna hitam.
- Klik ellipse berbentuk lonjong kemudian beri warna biru, dan buat text dengan huruf e, s, a dengan jenis huruf Grapple BRK. Susun huruf di atas ellipse yang lonjong dan klik to back of layer pada ellipse lonjong.
- Klik ellipse untuk membuat shadow, buat bentuk oval dan letakkan dibelakang ellipse hitam dan beri warna oval dengan abu-abu.
- Untuk mempercantik logo beri warna pada huruf sesuai dengan yang anda inginkan.
Tutorial membuat animasi logo
menggunakan Adobe After Effect CS4
- Klik file -> import -> data D -> logo2 dan pilih format footage
- Klik
Composition dan new composition Atur
preset = Web Video
Duration = 8dtk
- Kemudian drag logo ke Composition di area bar.
- Klik
Transform, atur scale sampai logo terlihat.
- Pada detik pertama, dan frame pertama.Rotation : 0Opacity : 0Aktifkan KeyframeAktikan ScalePosition membesar, Scale mengecil
- Pada detik ke dua frame ke tiga.Opacity : 100
- Pada detik ke dua. Sepuluh frame ke empat Position turun, Scale naik
- Pada detik ke lima dan frame ke 5
Position, Scale, dan Opacity diatur kembali menjadi normal
- Pada detik pertama, dan frame pertama.
-
1. Pilih save file, pilih export atau dengan cara klik ctrl-m untuk make movie, pada SWF setting klik ok, pilih best setting, klik ok, simpan dengan format animation gif . pada Gif Options pilih lossless pada transfaransi pilih none.6. Beri nama file yang akan disimpan, kemudian klik render