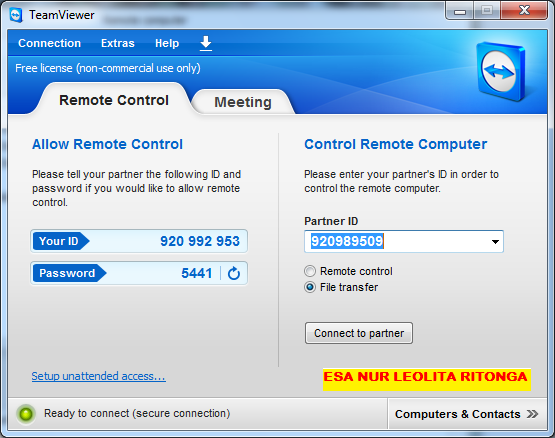Untuk mendapatkan informasi network interface pada java telah terdapat kelas NetworkInterface yang mampu mendapatkan informasi tentang antar muka jaringan, nama device dan IP yang ter-bind. Nama device misalnya eth0, lp0, ppp0 dan lain-lain.
Dibawah ini adalah contoh program menggunakan bahasa pemrograman java
import java.io.*;
import java.net.*;
import java.util.*;
public class DisplayNet{
public static void main(String argv[])
throws Exception
{
//panggil method getNetworkInterfaces()
//untuk mendapatkan semua antarmuka jaringan
//yang digunakan di komputer lokal
Enumeration e =
NetworkInterface getNetworkInterfaces();
//perulangan untuk mengambil tiap antarmuka jaringan
//hasil dari method getNetworkInterfaces()
while(e.hasMoreElements()){
NetworkInterface netface = (NetworkInterface)
e.nextElement();
System.out.println("Net interface: "+
netface.getName());
//ambil semua informasi alamat IP dari
//tiap antarmuka jaringan
Enumeration e2 = netface.getInetAddresses();
//lakukan perulangan untuk tiap alamat IP
//yang didapat pada tiap antar muka jaringannya
while(e2.hasMoreElements()){
InetAddress ip = (InetAddress)e2.nextElement();
System.out.println("IP addreess: " +
ip.toString());
}
}
}
}
}
Maka hasil tampilan dari program di atas adalah seperti di bawah ini :