Cara Menggunakan Team Viewer 7
1. Klik "teamviewer7". Seperti tampak di gambar 1.
Gambar. 1
2. Pastikan koneksi internet anda hidup atau berfungsi. Jika koneksi internet berfungsi maka tampilan akan terlihat seperti di gambar 2. ID dan Password akan trerisi otomatis.
Gambar. 2
3. Terlihat di gambar 3, yang tanda yang dilingkari ialah ID dan Password teamviewer anda agar dapat terhubung ke partner lain.
Gambar. 3
4. Sedangkan pada gambar 4, tanda yang dilingkari ialah"Partner ID" yaitu ID dari partner anda yang akan berkoneksi dengan anda.
Gambar. 4
5. Masukkan Partner ID kemudian klik "Conect to partner" untuk menhubungkan ke Komputer partner anda.
Gambar. 5
6. Kemudian, masukkan password dari Partner ID, yaitu password dari ID partner anda.
Gambar. 6
7. Pada gambar 7 dapat anda lihat jika koneksi antara anda dan partner anda telah terhubung. Anda dapat melihat tampilan awal layar dari komputer partner anda.
Gambar. 7
8. Selanjutnya jika anda video call dengan partner anda, anda dapat klik tombol yang memiliki simbol handycame seperti pada gambar 8.
Gambar. 8
9. Kemudian akan tampil wajah anda dan pilih share video, kemudian akan tampil wajah partner anda. Seperti terlihat pada gambar 9.
Gambar. 9
10. Kemudian, jika anda ingin chatting dengan partner anda. Anda tinggal klik simbol chat. Seperti yang terlihat pada gambar 10.
Gambar. 10
11. Tampilan dari chattingan akan tampak di gambar 11.
Gambar. 11
12. Jika anda ingin mengirim data ke komputer partner anda. Maka pada saat anda akan menghubungkan koneksi anda dengan partner anda. Anda harus memilih file transfer.
Gambar. 12
13. Pada gambar 13 menampilkan gambar data dari komputer anda dan partner anda.
Gambar. 13
14. Kemudian pilih data anda yang akan anda kirim ke partner anda, lalu pilih send. Seperti yang terlihat pada gambar 14.
Gambar. 14
15. Pada gambar 15 terlihat proses saat data anda sedang di kirim ke komputer partner anda.
Gambar. 15
16. Dapat anda lihat di gambar 16. Pada lingkaran hitam itu adalah data anda yang di kirim ke partner anda. Sedangkan pada lingkaran merah data pada komputer partner anda. Terlihat jelas jika data yang dikirim sukses.
Gambar. 16
17. Ini adalah gambar tampilan dari laptop partner anda yang menyatakan jika data yang dikirim benar telah terkirim.
Gambar. 17
Oke segini dulu tentang teamviewer, semoga bermanfaat, dan selamat mencoba. :)
Mau download software silahkan download di sini => www.teamviewer.com












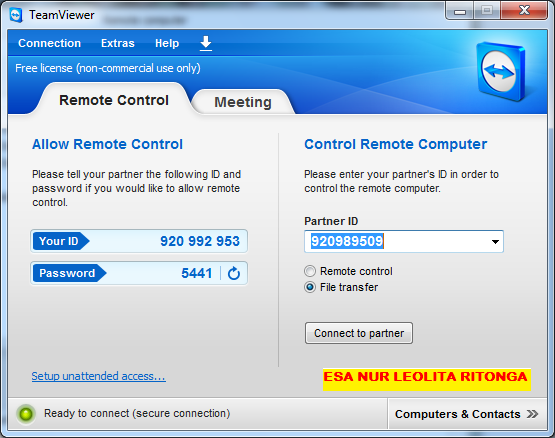














0 komentar:
Posting Komentar